This post is about to explain how to find a proper Windows 11 SKU for a Terraform configuration file
1. Introduction
Would you like to create a Windows 11 Azure virtual machine using Terraform and need to get a proper SKU, which fits among others to your location? I’d like to show you how to do that in this post.
2. Login to your Azure subscription
First, authenticate with Azure, by conducting the login command. Open e.g.: a PowerShell command prompt and type:
az login
A browser session should be opened, in which your Azure account credentials are requested. After entering them, you have completed the authentication.

3. Find a proper SKU
You would like to find an SKU that fits your location, which can be inserted in your Terraform configuration:
source_image_reference {
publisher = "MicrosoftWindowsDesktop"
offer = "?"
sku = "?"
version = "latest"
}
Let’s assume you’d like to search for proper SKUs for the location “westeurope”. For that, use the following command:
az vm image list --offer windows-11 --location westeurope --all
You should get the following as a result:
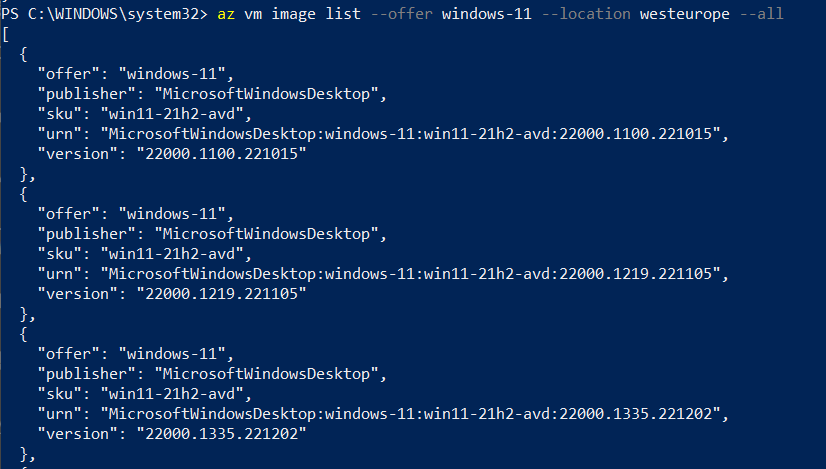
I’ll pick the following SKU:
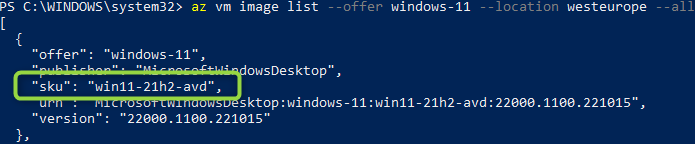
It will be inserted in my Terraform configuration:
source_image_reference {
publisher = "MicrosoftWindowsDesktop"
offer = "windows-11"
sku = "win11-21h2-avd"
version = "latest"
}
Finally, applying the Terraform configuration using that SKU will result in a Windows 11 virtual machine. The virtual machine, which can be seen below, has the following attributes:
- “West Europe” as location
- “windows-11” as offer
- “win11-21h2-avd” as sku
